Getting Started with Mendeley and Reference Management Page (web version)
Getting Started with Reference Management
“A critical part of the student and faculty research process is keeping track of relevant literature—journal papers, books, web pages, images, quotations, etc.—so that they can be utilized and properly cited in the writing process of research.”“Tools to Manage References for Research and Writing - HSU Library.” There is a good online resource on referencing from Monash University - Demystifying citing and referencing.
Also, in on our webpage, “Plagiarism (copying the work of others) and how to avoid it”, we explain why is considered unethical to use other peoples ideas and writing with fully acknowledging them. Therefore,
“the material you present during discussions or in assignments should be from your own work and be written specifically for this program. Any other written or verbal material including your classmate’s or yours have to be cited and referenced.”“Plagiarism (copying the work of others) and how to avoid it | People’s Open Access Education Initiative: Peoples-uni.”
Unless you keep track for where you have found the information you use in research and writing, it is impossible to accurately report in your writing the proper citation and references to that information. You could just keep detailed notes of your research. However, you may find it helpful to use a reference manager which you can use when you create your assignment answers.
Reference managers are applications that allow to store the details of the works you consult and quote in your research, they also provide a mechanism for formating the references and reference lists in the style required. (see the wikipedia article on Reference Manager Software)
Academic institutions and technical journals generally require that all texts conform to specific style standards. Peoples-uni is associated with Manchester Metropolitan University, and their preferred reference style is the Harvard style therefore we recommend that students use this style in their Peoples-uni course assignments.. For details see: Referencing in the Harvard style - tutorial from Nottingham University and Referecing guide from Manchester Metropolitan University.
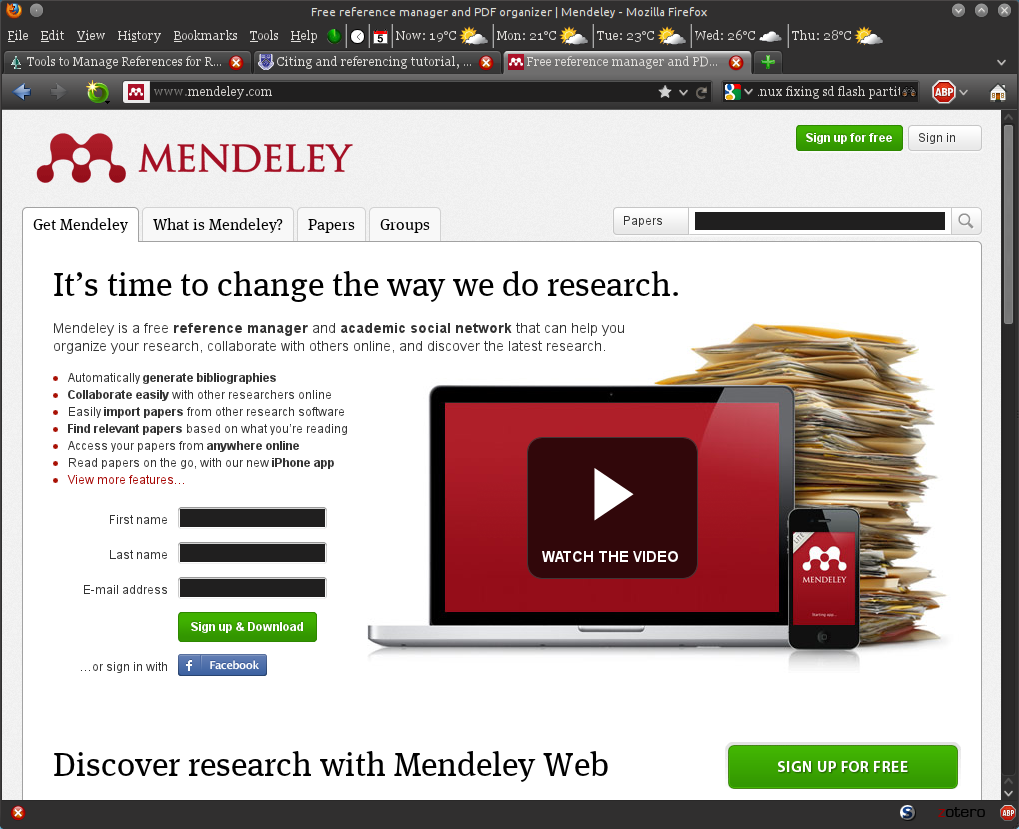
If you would like to investigate or use a reference manager we recommend Mendeley. This is free web based service that helps you find and store your references. It also has an associated PC application that works with the on-line reference database, and it also provides plug-ins for Microsoft Word and OpenOffice/LibreOffice. These word processor plug-ins provide functions like 'Select Citation Style', 'Insert Citation', 'Merge Citations' and 'Insert Bibliography'.
If you use or would like to use the Zotero reference manager (which is a free plug-in for the Firefox web browser), the Mendeley PC application can synchronize its database with the Zotero database.
How to use Mendeley web services
With the Mendeley reference manager you can create you own reference library and then use the references in your library to add to your assignment or other document as a list of references at the end of the document. The library will contain the reference as well as a copy of the paper or web site itself.
The first step to go to the Mendeley website and sign up for your free account (use the 'sign up for free' green button).
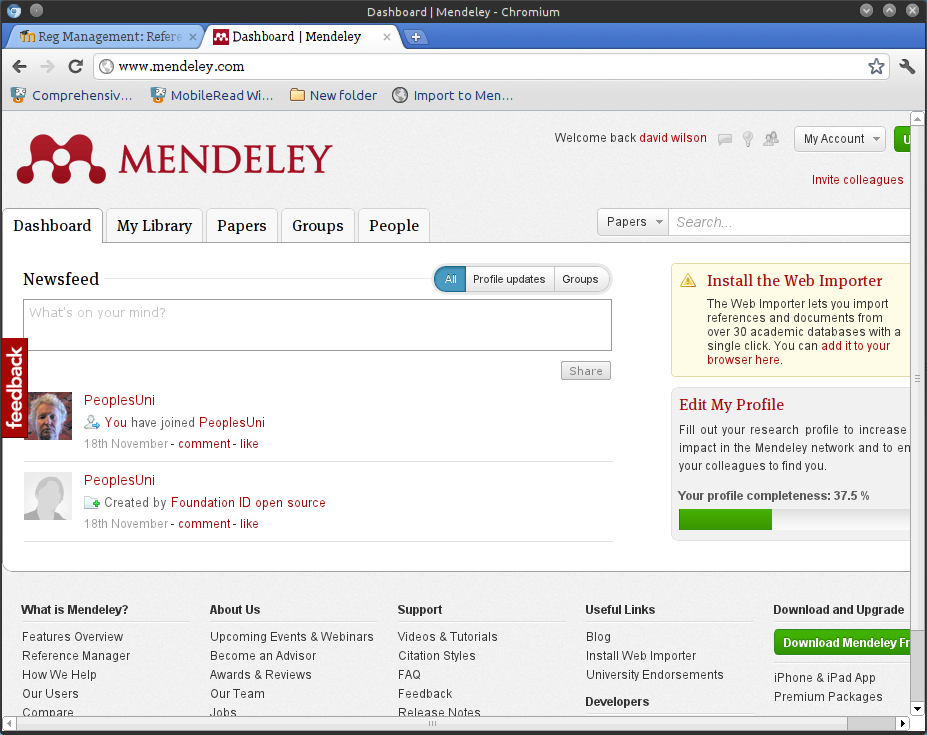
When you have logged into you Mendeley account and you are on the initial Dashboard page you should also install the service that installs into your web browser which allows to save web references to your Mendeley reference list, to do this click on the 'Install the Web Importer' link.
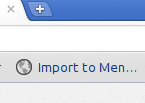
This will install a link 'Import to Mendeley' into your web browser bookmarks. When you select this bookmark it will add reference to current web page to your Mendeley reference list (you can see this link in the above screen print, in the Bookmark tool bar 'Import into Men...' directly under the URL www.mendeley.com)
I suggest you test this. Click on the 'Import into Mendeley' in the bookmark toolbar, or find it in amongst your bookmarks. This brings up the 'Import Documents Into Mendeley ' pop-up details box. It takes a screen print of the current web page and saves it in the database, and the pop-up details box allows you to change the title or add keywords, notes, etc. (see the screen print below) you can then save the reference.
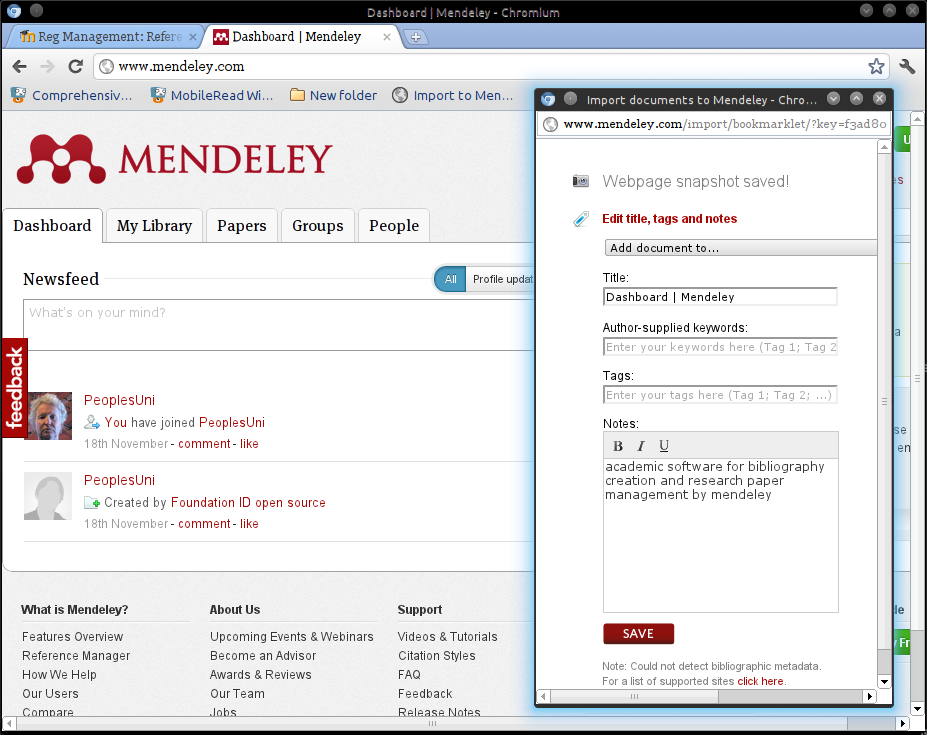
When have clicked on the save button, one of the next options shown is 'View the document in your Mendeley Library', click on this to see how it looks in you document list, you can see that 'Dashboard | Mendeley' is the first item in the 'Recently Added' list
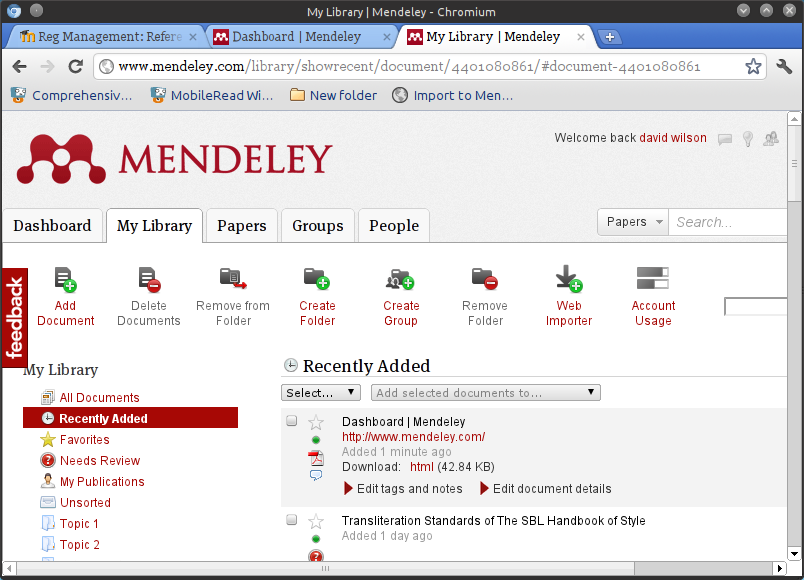
Of course you want to add more than just web pages to your reference list you will want to add Journal articles, and books, etc.
Lets add a journal article. We will start with Mendeley's Stored papers. Click in the 'Papers' tab near the top of the screen,
We will find a paper about 'Vitamin C' so type that in the search box and click on the magnifying-glass search button.
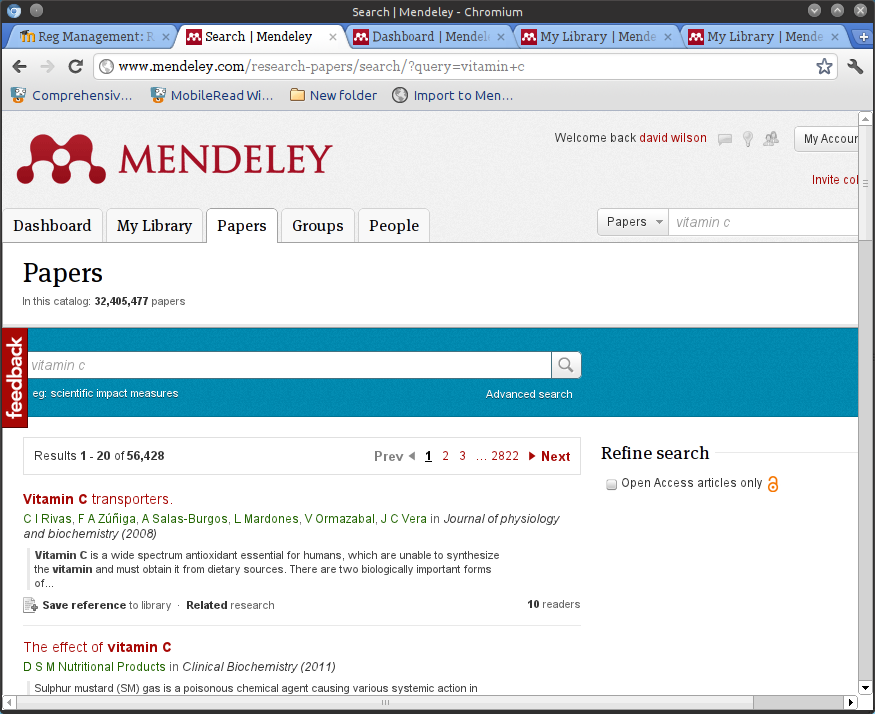
We will select the first article 'Vitamin C transporters' by clicking on the 'Save Reference to Library' under that title.
If you now go back to 'My Library' and 'Recently Added' you can see the article has been added.
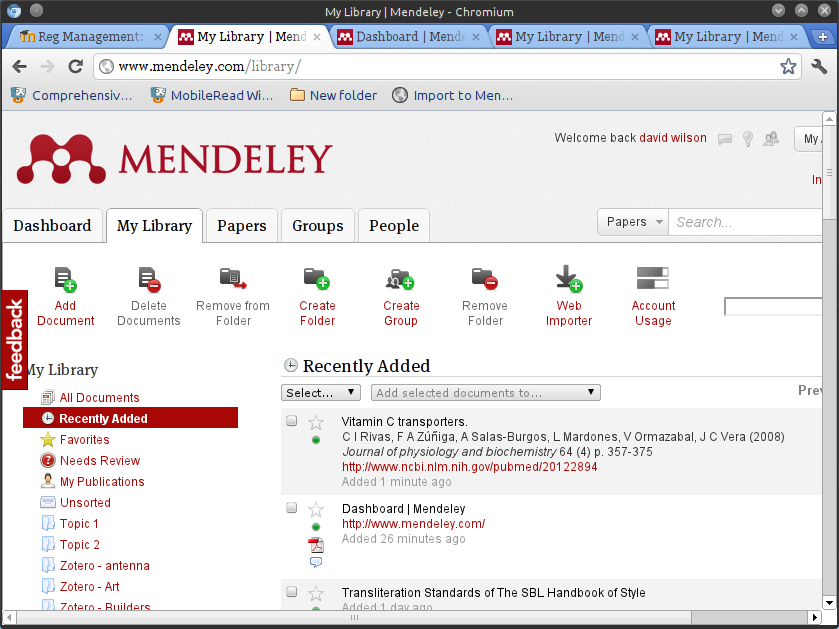
This all very fine but how do use these references in my assignments and the articles I am writing ?
Next we:
Install and use the Mendeley PC program 'Mendeley Desktop'.

Mendeley icon
Download the PC application 'Mendeley Desktop' from Mendeley web front page (use the green button 'Download Mendeley Free' near the bottom of the page.). The install process will ask you for your email address and the password you used when you setup the Mendeley web account. This is needed so that the 'Mendeley Desktop' program can access the documents and references you have stored on the web site.
After you have installed the program (it will have installed a 'Mendeley Desktop' icon on your desktop or will be available in your programs list). Click on 'Recently Added' and you will see our Vitamin C article. If it is not shown click on the 'Sync Library' to synchronize the PC and web systems.
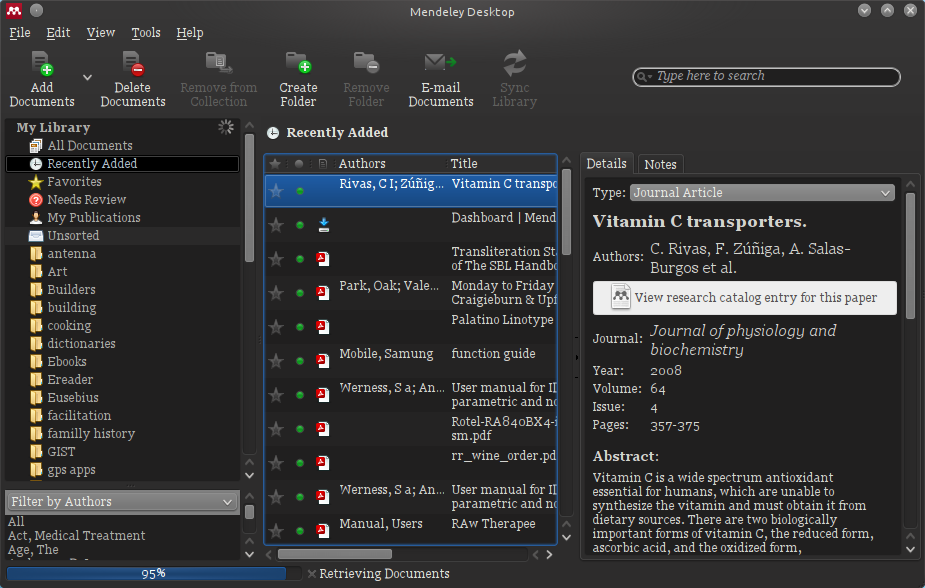
The next step is to install the Mendeley word-processor plug-in, go to the Tools menu and select the 'Install Word Plugin'.
For instructions on how use the new word-processor citation and reference list functions read the chapter 3 'Installing the Word and OpenOffice Writer Plug-in' in the 'Getting Started Guide'
I use OpenOffice, but the Microsoft Word plug-in will function in a similar way to the following example.
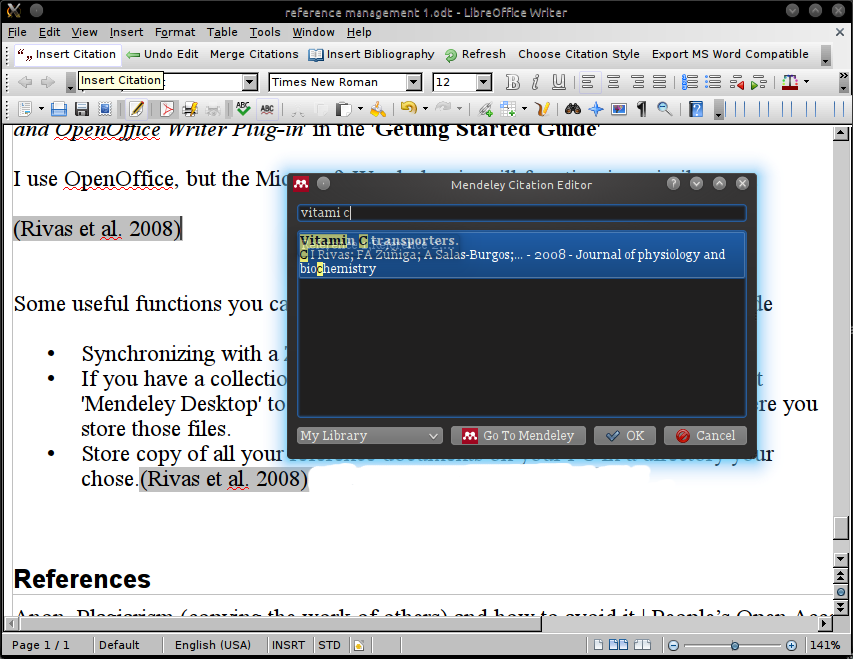
I will now inserted the citation for the article 'Vitamin C Transporters'.
I have used the 'Inset Citation' button on the Mendeley Toolbar (just under the main menu in the screen pic above).
This button causes the Mendeley Citation Editor panel to appear. I have typed “vitamin c” and it has found the 'Vitamin C Transporters' article that we saved and I clicked OK to insert the reference,
The 'Vitamin C Transporters' citation has been inserted here → (Rivas et al. 2008)
Normally I would need to place the Bibliography that my citations referee to at the end of my document. But I will insert it here:
Bibliography
Anon, Plagiarism (copying the work of others) and how to avoid it | People’s Open Access Education Initiative: Peoples-uni. Available at: http://www.peoples-uni.org/book/plagiarism-copying-work-others-and-how-avoid-it [Accessed December 3, 2011a].
Anon, Tools to Manage References for Research and Writing - HSU Library. Available at: http://library.humboldt.edu/~rls/references.html [Accessed December 3, 2011b].
Rivas, C.I. et al., 2008. Vitamin C transporters.
(The first two items on this list are the references to the two quotations at the start of this document.)
The Mendeley word-processor plug-in generates this list for you automatically, to use it place the cursor where you want the list placed and click on the 'Insert Bibliography' button on the Mendeley Toolbar.
The citation and the Bibliography are formated to the reference standard selected by using the 'Choose Citation Style' button, in this case it is set to the 'Harvard Reference 1 (author-date)' style which is the style PeoplesUni prefers.
Adding Add documents to your library
You can add documents to your library by:
a) Import pdf files – go to the pdf file and then click 'Import to Mendeley' which you will have created in your bookmarks previously (see above)
b) Import a web site (http://www.mendeley.com/import/) – go to the web site and then click 'Import to Mendeley' which you will have created in your bookmarks previously (see above)
c) Import a reference – go to the paper itself and then click 'Import to Mendeley' which you will have created in your bookmarks previously (see above)
d) Add a reference directly – go to 'Add document' at the top left when you are in your Mendeley library and just enter the details as you are prompted
Other Functions
There are several useful functions you can configure for Mendeley Desktop from the menu Tools->Options, including
-
Synchronizing with a Zotero reference database,
-
If you have a collection of PDF or other reference documents on your computer or an a USB memory stick, you can set 'Mendeley Desktop' to watch and index the contents on the directory where you store those files.
-
Store copy of all your reference documents on your PC (or usb memory stick) in a directory your chose.
There is a lot more, but the steps above are the basics. Please see the 'Getting Started Guide' accessed from the Help menu on Mendeley Desktop for more detail.
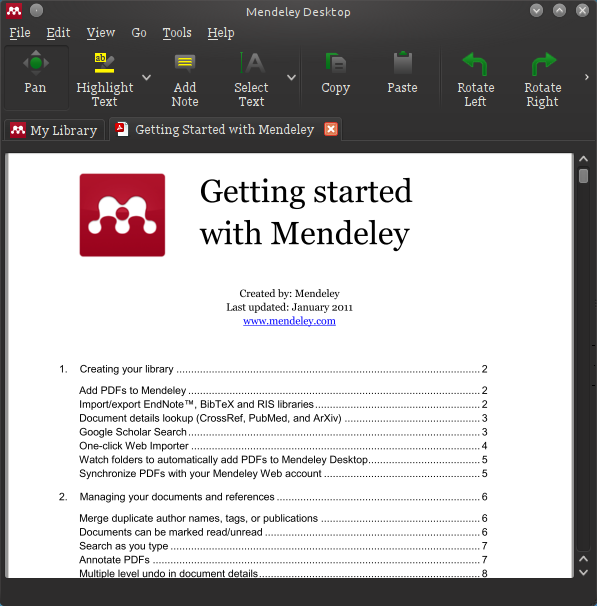
Getting Help
We have set up a forum for students to ask questions and to gain assistance in the use of the Mendeley Reference system. Go the Forum for questions about the Mendely Refrerence Manager